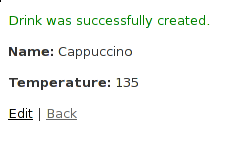Create A Rails App
Step 1: Change to your home directory
WindowsType this in the terminal:cd c:\SitesMac or LinuxType this in the terminal:cd ~
Step 2: Create a railsbridge directory
Type this in the terminal:mkdir railsbridge
Step 3: Change to your new railsbridge directory
Type this in the terminal:cd railsbridge
Step 4: Create a new Rails app
Type this in the terminal:rails new test_appType this in the terminal:cd test_appType this in the terminal:rails serverApproximate expected result:=> Booting Puma => Rails 5.0.0 application starting in development on http://localhost:3000 => Run `rails server -h` for more startup options Puma starting in single mode... * Version 3.4.0 (ruby 2.2.2-p95), codename: Owl Bowl Brawl * Min threads: 5, max threads: 5 * Environment: development * Listening on tcp://localhost:3000 Use Ctrl-C to stopThe greyed-out text may differ and is not important.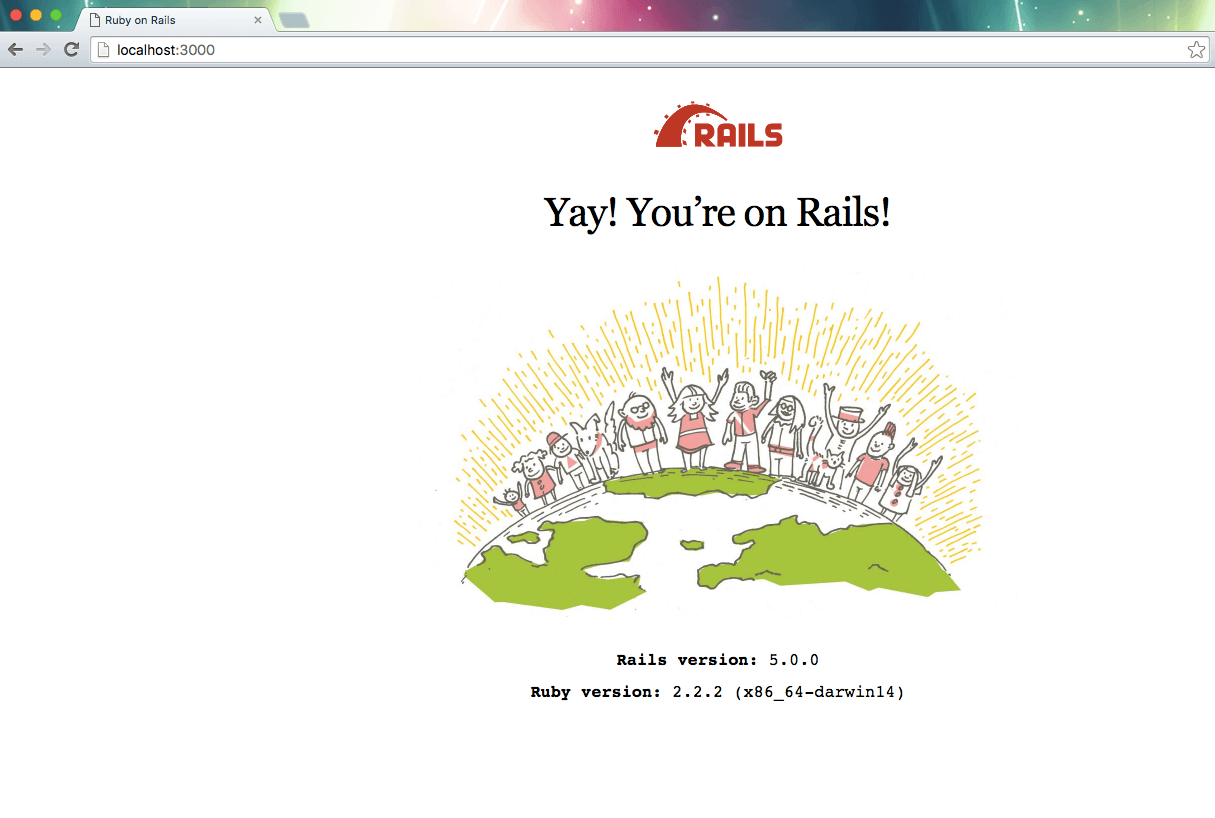
Step 5: Generate a database model
Type this in the terminal:rails generate scaffold drink name:string temperature:integerType this in the terminal:rails db:migrateType this in the terminal:rails server
Next Step:
Go on to Deploy A Rails App